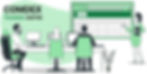Are you an Excel enthusiast looking for ways to streamline your workflow and maximise productivity? Look no further!
In this 'Excel Tips & Tricks' article, we'll explore the untapped potential of mouse right-click functions in Excel. By harnessing the power of these often overlooked shortcuts, you can significantly enhance your data manipulation, analysis, and overall efficiency. Let's dive in!
1. Understanding the Basics of Mouse Right-Clicking
The Mouse Right-Click: Your Gateway to Excel Efficiency When you right-click your mouse in Excel, you gain access to a wealth of functionality through context menus. These menus provide quick and convenient access to various commands, saving you time and effort. By mastering the art of right-clicking, you unlock a world of possibilities for optimising your Excel experience.
Navigating Context Menus: A Goldmine of Functionality
Context menus in Excel dynamically change depending on the active object or selection. They provide relevant commands and options specific to the element you right-click on. It's important to explore and familiarise yourself with the available functions within these menus, as they often hold hidden gems that can significantly boost your productivity.
2. Essential Mouse Right-Click Functions: Efficient Data Manipulation

Copy and Paste Special
Simplifying Data Transfers Right-clicking allows you to access the Paste Special command, enabling you to paste data with specific attributes, such as values, formats, or formulas. This feature is especially useful when copying and pasting data between different worksheets or workbooks, as it helps maintain consistency and prevent errors.
Inserting and Deleting Cells
Instant Data Adjustment Right-clicking on a cell or a range of cells gives you the ability to easily insert or delete cells, rows, or columns. This function is invaluable when you need to adjust your data layout or accommodate new information without disrupting the existing structure.
Hide and Unhide
Taming Large Datasets With a simple right-click, you can hide selected rows or columns, allowing you to focus on the relevant parts of your dataset. This feature is particularly useful when dealing with extensive worksheets, making it easier to navigate and analyse data without unnecessary distractions.
Format Painter
Styling Cells with a Single Click The Format Painter function, accessed through a right-click, allows you to copy the formatting of one cell or range and apply it to another. This eliminates the need for manual formatting adjustments, saving you valuable time and ensuring consistency in your spreadsheet design.
3. Leveraging Mouse Right-Click Functions: Advanced Data Analysis
Sorting Data Instantly Organise Your Sheets Right-clicking on a column header gives you quick access to sorting options. You can sort your data in ascending or descending order, making it easier to identify patterns, outliers, and trends within your datasets.
Filtering Data Simplify Data Exploration Context menus provide powerful filtering options, allowing you to filter data based on specific criteria. This enables you to focus on subsets of your data, perform targeted analysis, and quickly extract valuable insights.
Creating Pivot Tables: Dynamic Data Summarization Right-clicking on your data range lets you create pivot tables, which are invaluable tools for summarising and analysing complex data. Pivot tables allow you to group, filter, and calculate data dynamically, providing a clear overview and facilitating in-depth analysis.
Using Data Validation: Ensuring Data Integrity
By right-clicking on a cell or range, you can set data validation rules, ensuring that only valid data is entered. This feature helps maintain data integrity, prevents errors, and ensures consistency throughout your worksheets.
4. Customising Mouse Right-Click Menus for Your Unique Needs
Adding Custom Functions: Tailoring Excel to Your Workflow
Excel allows you to customise context menus by adding your own frequently used commands or macros. This personalisation streamlines your workflow by providing quick access to functions that are specific to your tasks and requirements.
Removing Unwanted Functions: Decluttering the Menus
If certain functions in the right-click menus are rarely or never used, you can remove them to declutter the menus and improve your efficiency. Customising the context menus allows you to focus on the functions that matter most to you.
Modifying Shortcut Keys: Personalising Your Excel Experience
In addition to right-click functions, you can assign custom shortcut keys to further enhance your Excel experience. This allows you to execute frequently used commands with a simple key combination, reducing reliance on menus and streamlining your workflow.
5. Pro Tips and Tricks for Maximising Mouse Right-Click Efficiency
Using Keyboard Shortcuts in Conjunction with Mouse Right-Click Combine keyboard shortcuts with right-click functions for even greater productivity. By memorising and utilising keyboard shortcuts alongside the right-click options, you can perform actions swiftly and seamlessly, significantly boosting your efficiency.
Multi-Selection Right-Clicking: Simultaneous Actions for Speed
Excel allows you to select multiple cells or ranges and perform right-click actions on all of them simultaneously. This feature is particularly useful when you need to apply the same command to multiple elements, saving you valuable time and effort.
Taking Advantage of Smart Context Menus: Excel's AI at Work
Microsoft Excel's smart context menus intelligently adapt to your actions and provide relevant suggestions based on your data and tasks. Explore the recommendations offered by these menus to discover new features, shortcuts, and insights that can further enhance your productivity. Try it! Experiment with your spreadsheet by right clicking on different elements of your Excel screen and watch how the pop-up menu changes.
Adding to the Quick Access Toolbar

Right-click any ribbon button.
Choose Add to 'Quick Access Toolbar'
Left click 'Add to Quick Access Bar' -> Button shortcut appears on the Quick Access Bar
Right click on the QAB button and left click 'Remove from Quick Access Bar'
Congratulations! You've unlocked the true potential of mouse right-click functions, instantly boosting your Excel productivity.
Remember, Excel proficiency comes with practice, so don't hesitate to experiment and discover new ways to enhance your workflow. Happy clicking!
Related: Excel Cheat Sheets & Quick Reference Guides Free Download
Thinking about upskilling?
...checkout our fast-track
SMALL CLASSES - INSTRUCTOR LED ► OUSTANDING RESOURCES & SUPPORT ► ACCREDITED TRAINERS ► HI-TECH EXCEL TRAINING CENTRE