How to Use Excel's Screenshot Tool Like a Pro
- Gary W.
- Feb 10, 2024
- 3 min read
Updated: Jul 25, 2024
Today, we're diving into a feature that can significantly enhance your presentations, reports, and data visualizations within Excel: the Screenshot Insertion feature.
This is yet another tool for Excel users looking to quickly integrate visual elements directly into their spreadsheets.
Similar tools and techniques you might find useful
Understanding the Screenshot Insertion Feature
The Screenshot Insertion feature in Excel allows you to capture and insert screenshots of any open window on your computer directly into your Excel workbook.
This is particularly useful for creating tutorials, demonstrating software workflows, or incorporating visual data from other applications without leaving Excel.
Version Requirements
To use the Screenshot Insertion feature, you need to have Microsoft Excel 2010 or later. This guide is tailored for users with Excel 2010 onwards, including Excel for Microsoft 365, ensuring broad applicability.
How to Insert a Screenshot
Open the Workbook Launch Excel and open the workbook where you want to insert the screenshot.
Navigate to the Insert Tab Click on the "Insert" tab in the ribbon.
Select Screenshot In the "Illustrations" group, you'll find the "Screenshot" option. Clicking on it reveals two choices: "Available Windows" and "Screen Clipping."
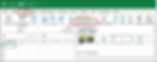
Choose Available Windows or Screen Clipping:


Selecting the image will open the Picture Format menu ribbon. You can then edit the image, including resizing, cropping, apply a border, add effects etc.


Similar to the Windows Snipping Tool, by holding down the left button on your mouse and dragging the cross hairs, you can pre-select your desired custom selection.
After releasing the left mouse button, your selection is posted into your spreadsheet and the image is available for editing with the Picture Format ribbon menu items.
Screenshot Examples and Applications
Creating Tutorials Insert screenshots of software settings or steps in a process.
Reporting Capture dynamic charts or dashboards from other applications.
Comparative Analysis Insert screenshots of different scenarios or data sets for side-by-side comparison.
Tips and Tricks
Enhance Clarity Use Excel's picture tools to crop, add borders, or adjust the screenshot's brightness and contrast for better clarity.
Combine with Comments Insert a screenshot into a comment for a dynamic note or explanation.
Use Shortcuts After selecting "Screen Clipping," use keyboard shortcuts (e.g., Alt + Tab) to navigate to the window you want to capture.
Screenshot Advantages and Disadvantages
Advantages
Efficiency: Quickly integrate visual information without leaving Excel.
Clarity Enhance understanding of complex data or instructions.
Versatility Useful for a wide range of applications, from education to business analysis.
Disadvantages
Static Images Screenshots are static and won't update if the source data changes. See our article on using Excel's Camera Tool for a solution.
File Size Large or numerous screenshots can increase your workbook's file size.
Privacy Ensure sensitive information is not inadvertently captured and shared. See our article on Excel File Security for more information.
Related Excel Features
Picture Format After inserting a screenshot, the Picture Format format tab becomes available, offering editing options.
SmartArt and Shapes Complement screenshots with SmartArt graphics or shapes for annotations or emphasis.
Conditional Formatting Highlight data in your workbook to draw attention to key information, complementing your screenshots using Excel's Conditional Formatting..
A Powerful Presentation and Productivity Tool
The Screenshot Insertion feature in Excel is a powerful tool for enhancing your workbooks with visual elements.
By following the guidelines and tips provided, you can effectively integrate screenshots into your Excel projects, making your data presentations more engaging and informative.
Remember to consider the advantages and disadvantages to ensure your Excel documents remain efficient and relevant. Happy Excel-ing!
This guide aims to not only introduce you to the Screenshot Insertion feature but also to inspire you to explore new ways to communicate data and processes visually. Whether you're creating detailed reports, educational materials, or comprehensive analyses, integrating screenshots can add significant value to your Excel workbooks.
© Comdex Training News & Blogs 2024
Related articles:
Thinking about upskilling?
...checkout our fast-track
SMALL CLASSES - INSTRUCTOR LED ► OUSTANDING RESOURCES & SUPPORT ► ACCREDITED TRAINERS ► HI-TECH EXCEL TRAINING CENTRE

